INTERFACE
A Interface do software é constituída de uma janela gráfica que se divide em uma área de trabalho, uma janela algébrica e um campo de entrada de texto:
• A área de trabalho possui um sistema de eixos cartesianos onde o usuário faz as construções geométricas com o mouse.
• A janela de álgebra onde as coordenadas e equações correspondentes são mostradas.
• O campo de entrada de texto é usado para escrever coordenadas, equações comandos e funções diretamente e estes são mostrados na área de trabalho imediatamente após pressionar a tecla Enter.
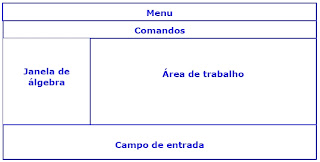
- Digite no campo de entrada a equação y = x² e tecle ENTER
- Verifique que na área de trabalho é traçada a parábola correspondente à equação
digitada no campo de entrada.
- Digite no campo de entrada a equação y=x e tecle ENTER
- Verifique que na área de trabalho é traçada a reta correspondente à equação digitada no campo de entrada.
--------------------------------------------------------------------------------
COMANDOS 1: MOVER
 | Quando se quer movimentar um objeto, este comando deve estar selecionado. |
COMANDOS 2: TRAÇAR PONTOS
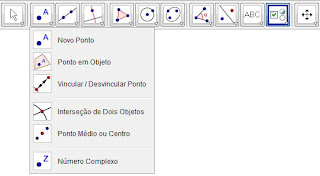
 | Quando se quer introduzir um ponto direto na Janela de Visualização. |

| Quando se quer o(s) ponto(s) de interseção entre dois objetos (circunferências, retas, eixos, cônicas, etc.). |
| Quando se quer o ponto médio de dois objetos ou o ponto central central, como o centro de uma circunferência, por exemplo. |
COMANDOS 3: TRAÇAR SEGMENTOS, RETAS E SEMIRETAS
| Quando se quer traçar uma reta passando por dois pontos. | |
| Quando se quer traçar um segmento passando por dois pontos. |
COMANDOS 4: TRAÇAR PARALELAS, PERPENDICULARES
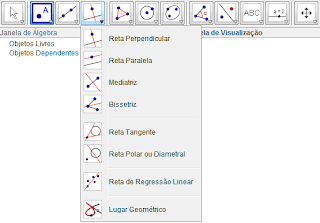
| Quando se quer traçar uma reta perpendicular passando pelo ponto central de dois pontos. |
COMANDOS 5: TRAÇAR POLÍGONOS
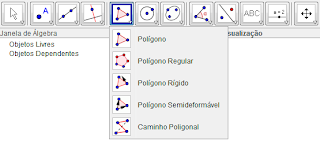
Quando se quer desenhar um polígono.
|
COMANDOS 6: TRAÇAR CIRCUNFERÊNCIAS
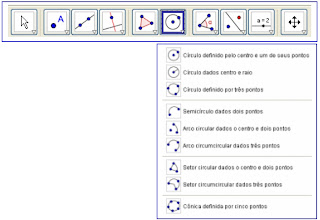
COMANDOS 7: CÔNICAS
COMANDOS 8: TRAÇAR ÂNGULOS
COMANDOS 9: REFLEXÃO, TRANSLAÇÃO
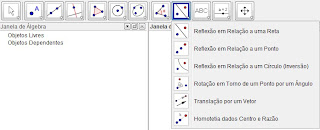
COMANDOS 11: CONTROLE DESLIZANTE
COMANDOS 12: MOVER EIXOS, ZOOM, ESCONDER E APAGAR OBJETOS

Acima dos comandos temos o menu com as seguintes funções ou submenus:
1. Arquivo
2. Editar.
3. Exibir
4. Opções
5. Ferramentas
6. Janela
7. Ajuda
PERGUNTAS FREQUENTES
1) Como visualizar os Eixos Cartesianos?
Clicar no Menu EXIBIR – Submenu EIXO: permite visualizar/esconder os eixos cartesianos.
2) Como visualizar as linhas horizontais e verticais que auxiliam o traçado?
Clicar no Menu EXIBIR – submenu MALHA: permite visualizar/esconder as linhas tracejadas da malha.
3) Como visualizar a janela de álgebra a esquerda da área de trabalho?
Clicar no Menu EXIBIR – submenu JANELA DE ÁLGEBRA: permite visualizar/esconder a janela de álgebra.
4) Como visualizar o campo de entrada?
Clicar no Menu EXIBIR – submenu CAMPO DE ENTRADA:
5) Como traçar um ponto? Clicar no comando novo ponto
Leve o mouse até o ponto onde deseja colocar o ponto na área de trabalho e clique. O ponto será marcado.
6) Como colocar rótulo(nome) nos objetos traçados? Clicar no Menu OPÇÕES – submenu ROTULAR
Serão mostradas as seguintes opções:
- Automático: Coloca rótulo em todos os objetos traçados: os pontos são numerados com letras A, B, C, ...
- Todos os objetos novos: a partir do momento que clicar nessa opção todos os novos objetos criados serão rotulados.
- Menos os objetos novos: serão rotulados todos os objetos já criados que estavam sem rótulos, porém os novos que forem criados não serão rotulados.
- Apenas para os pontos novos:
7) Como escrever um texto na área de trabalho?
Clicar em COMANDOS 9: SELETOR, INSERIR TEXTO
A seguir clicar em INSERIR TEXTO
1. Leve o mouse exatamente no ponto onde deseja inserir o texto na área de trabalho e clique
2. Aparecerá uma pequena janela onde o texto será digitado
3. Quando terminar o texto clicar no botão APLICAR na janela onde está sendo digitado o texto.
8) Como iniciar um novo traçado?
1. Clicar no Menu ARQUIVO – submenu NOVO
2. O Programa pergunta se quer salvar o traçado da área de trabalho antes de iniciar um novo trabalho. Responda se sim ou não.
3. Logo a seguir a área de trabalho é inicializada para um novo trabalho.
9) Como salvar um trabalho feito no GEOGEBRA como uma figura?
Quando um desenho é traçado no GEOGEBRA podemos salvá-lo de várias maneiras:
- Inicialmente clicar no COMANDO 1 - no submenu SELETOR (imagem 14)
- Com o mouse selecione o retângulo que deve ser salvo
- Clicar no Menu ARQUIVO – submenu EXPORTAR – opção COPIAR PARA ÁREA DE TRANSFERÊNCIA
- foi criada uma figura com o traçado
- abra o documento do WORD onde quer colar o desenho
- clicar com o mouse o ponto onde a figura será inserida
10) Como salvar um trabalho como arquivo do GEOGEBRA?
- Após o traçado da figura, clicar no Menu ARQUIVO – submenu GRAVAR COMO
- Será aberta uma janela para que o nome do arquivo seja informado
- O arquivo será gravado com o nome informado e a extensão .GGB








Parabéns pela inciativa.
ResponderExcluirAdorei esse espaço.
Gostaria de contribuir com o blog, poderia postar alguma atividade aqui?
Obrigada,
Ana Maria
Boa noite amigos
ResponderExcluirÉ muito bom contar com a ajuda destas dicas.Gostei bastante,esclarecedor e direciona o trabalho inicial para aproveitamento em nossas aulas.Abraços e obrigada pela contribuição
Silvia Cristina
Adorei o blog,
ResponderExcluirUm ótimo espaço para divulgar o geogebra.
gostei muito das dicas!
voltarei para buscar mais informaçoes
Pedro Lauver
Excelente ideia, pois não podemos deixar de lado o geogebra , a proposta do multicurso é esta fazer com que interagimos e prendemos cada vez mais!!!
ResponderExcluirAbços
Grasiele Lugon
muito interessante, Adorei esta ideia...Vlw..
ResponderExcluirPrezados,
ResponderExcluirEstou com dificuldades para selecionar um objeto no GeoGebra 5. Antes eu clicava na seta e conseguia selecionar a parte do gráfico que me interessava. Agora não encontro essa possibilidade. A seta só move o gráfico, não me permite selecionar a parte dele que me interessa. Só consigo salvar todo gráfico. Por favor, alguém me ajuda?